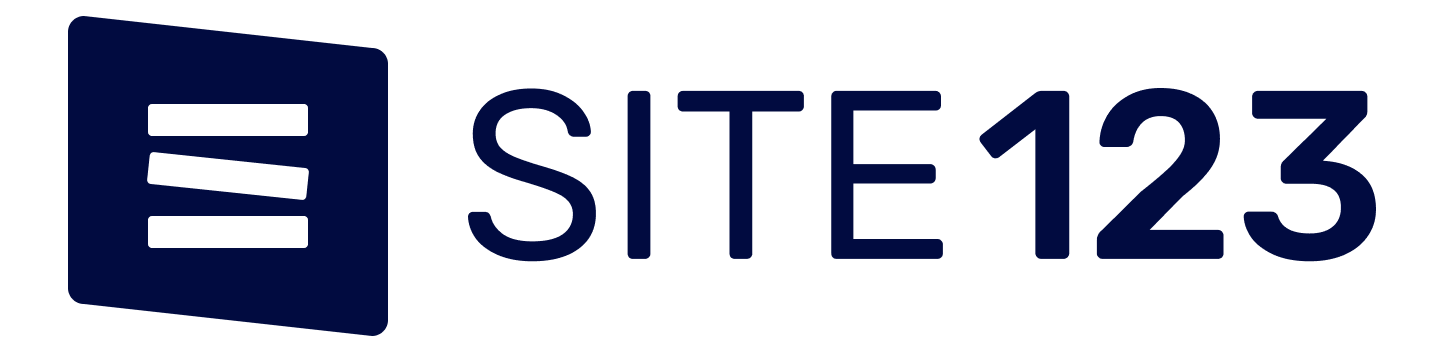Execute the Canon IJ Setup process easily on Windows and Mac. Set the printer wirelessly. Download the driver and open the file. Select 'Wireless Setup.
Setting up a Canon printer can seem a bit confusing for those doing it for the first time. The process can indeed feel long and complicated. However, when you follow the proper steps in the right manner, you'll undoubtedly be able to set it up and use it. This article will tell you in detail about the whole process of installing a Canon printer through Canon IJ setup. You will know the setup procedure for a wired and wireless connection for Windows and Mac operating systems.
What are the Prerequisites to Canon IJ Setup?
There are certain things that you should take care of before proceeding with the setup process. They are as follows.
- Keep your printer's model number in hand before beginning the setup process.
- Make sure that the printing device is properly plugged into the power outlet.
- Ensure that the device has adequate storage for the driver installation.
- Ensure that the device has a good internet connection.
Canon IJ Setup Guide for Windows
Follow this setup guide to set up your Canon printer on the Windows operating system wirelessly. Follow the instructions carefully to get the best results.
- Start by downloading and installing the driver from Canon com setup.
- Switch on the printer and see that it's plugged with the power switch.
- Then, open the file of the driver setup and keep tapping 'Next' till you notice the screen where there's a choice of selecting 'Wireless Setup.'
- After choosing this option, navigate to your printer screen. Click the Wi-Fi setup button.
- Choose the device' Settings.' Tap 'OK.'
- Navigate to 'LAN Settings.' Press' OK.'
- Select 'Wireless LAN Setup' and tap 'OK.' The printer will begin searching for an access point.
- Ensure that the Wi-Fi router is switched on. You will notice a Wi-Fi flash lamp blinking.
- Now choose your Wi-Fi network from the network list that appears on the screen. Tap 'OK.'
- Input your password and tap 'OK.'
- In a few moments after your printer connects to the Wi-Fi, the process of Canon IJ wireless will complete.
The Process to Setup Canon IJ Printer on Windows through USB
For setting up the Canon IJ printer through USB, you first need to download the driver and install it. Then follow these steps.
- Connect your Windows system and printer to a USB cable.
- Launch the 'Control Panel.'
- Choose the option of 'Devices and Printers.' You'll notice your printing device having a green checkmark.
- If you don't find it, tap 'Add printer' for adding it manually.
- Now your printer is ready to be used by you.
What are the Steps for Canon IJ Setup on Mac?
You can accomplish the IJ setup on Mac by navigating to canon.com/ijsetup to download and set up the driver. Now follow these steps.
- Ensure that your Canon printer is on and your device is on a single Wi-Fi network.
- On the 'Apple' menu, tap 'System Preferences.'
- Tap on 'Printers and scanners.'
- Tap on the + sign near the screen's bottom-left corner. You'll see a pop window.
- You'll be able to view the name of your printer in the left-hand pane if it's connected. Tap on it to start the setup process.
- After the completion of the setup process, you will see your printer getting displayed with a green check. It's now ready to use.
Final Words
By adhering to the points in this article, you can efficiently execute the whole Canon IJ setup by yourself. You can set it up wirelessly and through a USB on Windows. Mac users also shouldn't find any difficulty in setting up the printer. But if you get stuck somewhere, connect with customer support technicians of Canon printer. REF Link: https://www.easyarticles.com/article.php?post=easy-steps-to-set-up-the-canon-printer-via-the-canon-ij-setup